How To Restore Drivers In Windows 10
Your Windows car needs its drivers to keep your devices running smoothly. As such, it's always a expert thought to back up your Windows drivers, whether or not you need them for an urgent fix. Even if you never terminate upwardly losing everything, it's always proficient to have drivers handy in case 1 device needs them reinstalled.
Here are two easy ways to back up your Windows 10 device drivers in 1 fell dive, and 2 methods to restore them from the backup.
Why Support Windows 10 Device Drivers?
If Windows 10 isn't behaving itself, yous may want to perform a clean install of Windows to wipe everything and get back on track. And because information technology puts everything back to factory defaults, you'll demand to reinstall your Windows ten device drivers to have everything running every bit earlier.
Y'all may simply want to salvage a copy of your drivers because you no longer have the original installation disks, or to be able to fix corrupted drivers on Windows 10 in the time to come. Possibly the manufacturer'due south webpage for your specific model of hardware is no longer live. There are many reasons to dorsum upwardly your device drivers. Any the reason, here'due south how you can do information technology.
How to Dorsum Up Your Drivers on Windows 10
To start, permit'south explore how to support your drivers on Windows 10. Later, we can have a look at some ways to restore them again.
1. How to Back up Your Windows x Drivers Using the Command Prompt
Backing upwards your Windows 10 device drivers using Command Prompt is simple. You'll need to use either DISM or PnPUtil, both of which are control line tools.
- Start by creating a folder in which to store the backups of your drivers. This should be on a different drive than the i on which your operating system is installed. (Nosotros've created a folder in D bulldoze and renamed it 'DriverBackup.')
- Next, open the elevated command prompt. You can do this by right-clicking on the Start card and choosing the Control Prompt (Admin) pick. Note: You must be signed in to Windows ten equally an administrator to practice this.If you don't see the Command Prompt option, click on the Start bill of fare and type 'command prompt.' Right-click on the Control Prompt app and click on Run every bit administrator.
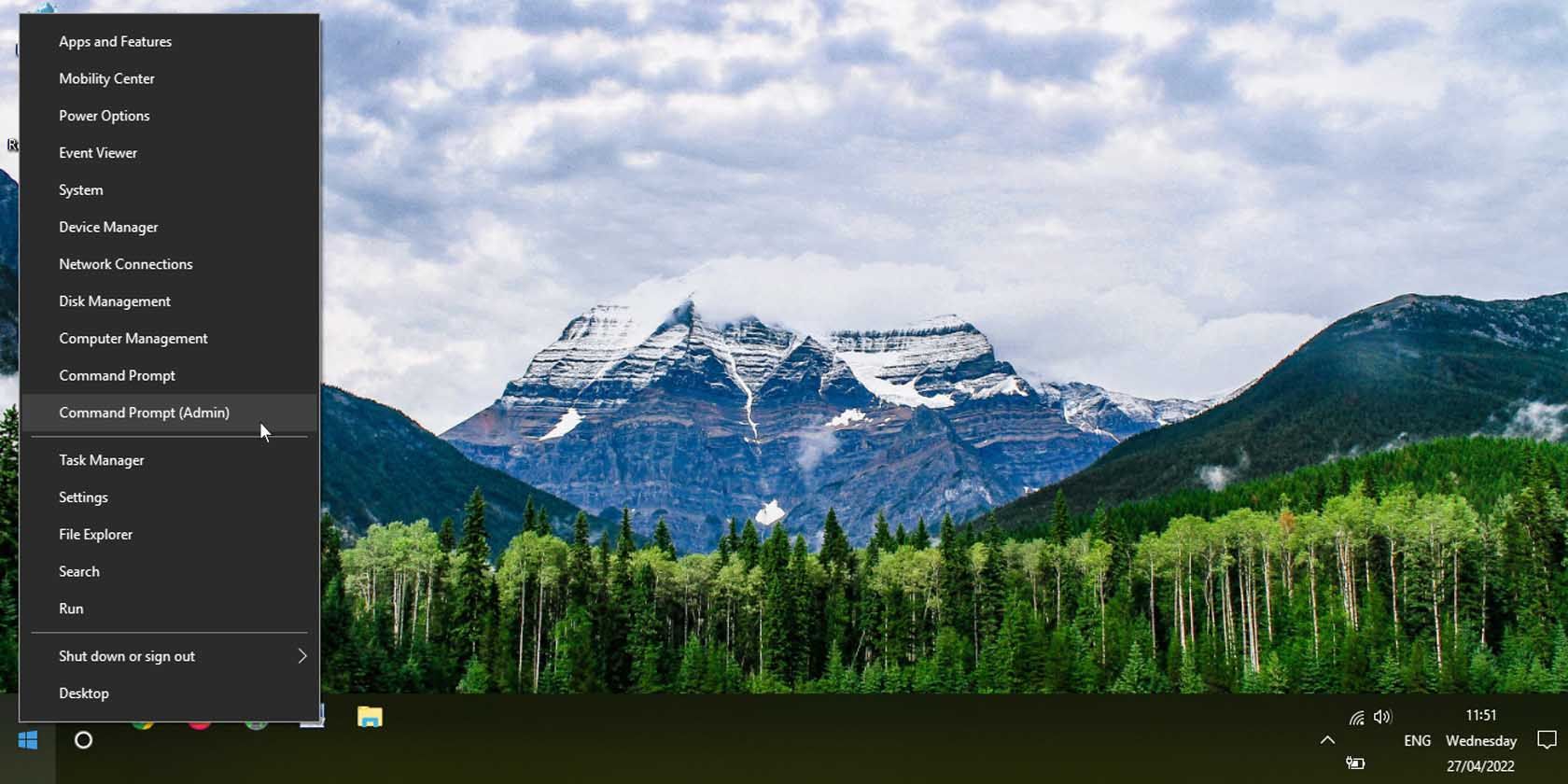
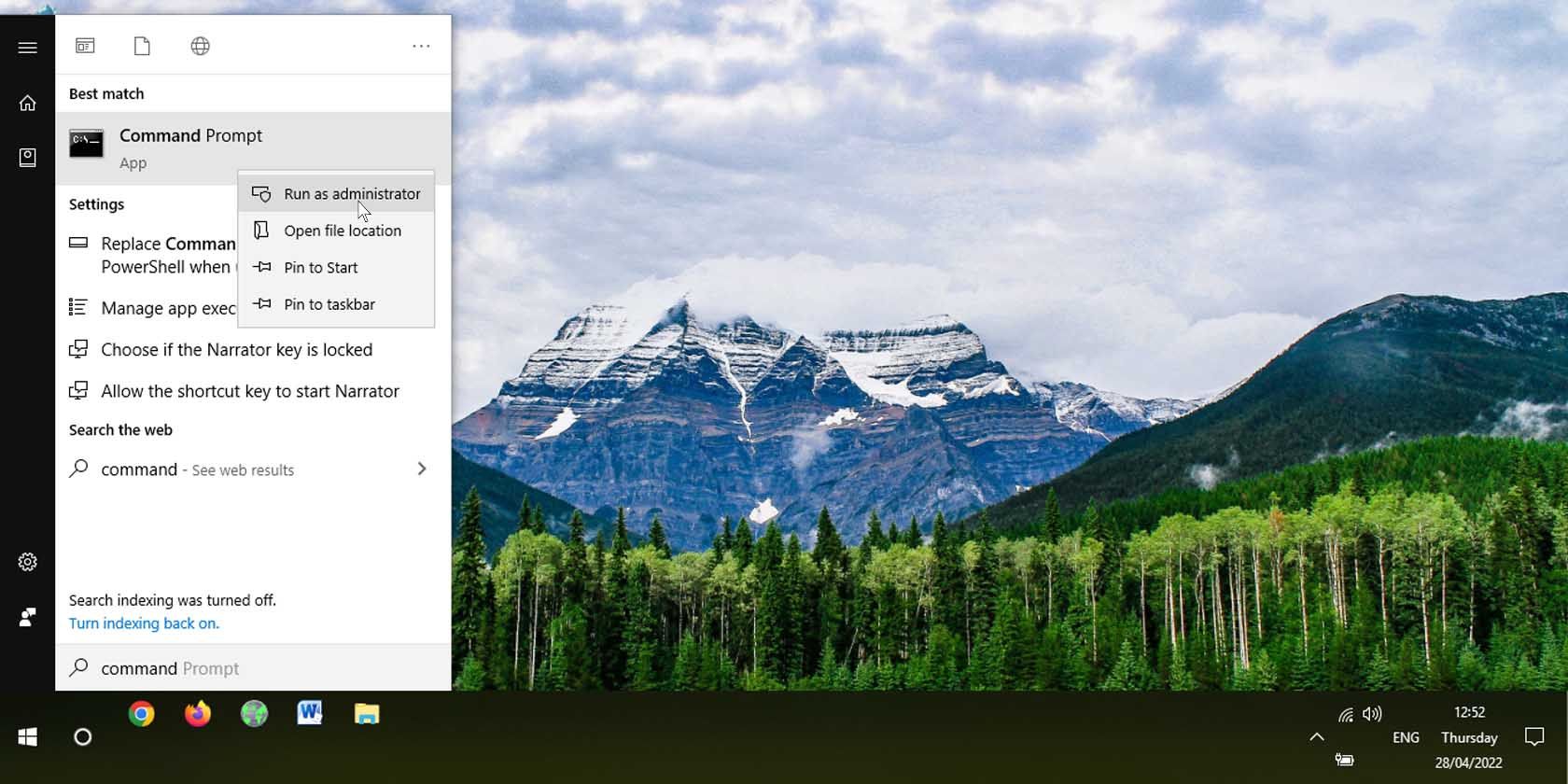
To showtime backing upward your drivers, use either of the command line inputs listed below. Whichever 1 you lot choose, exist sure to replace 'D:\DriverBackup' with the location of the folder y'all created to back upward your Windows drivers. Also, brand sure to include the double quotation marks for the DISM utility method.
The post-obit command should work on whatever version of Windows 10:
DISM /Online /Consign-Driver /Destination:"D:\DriverBackup" 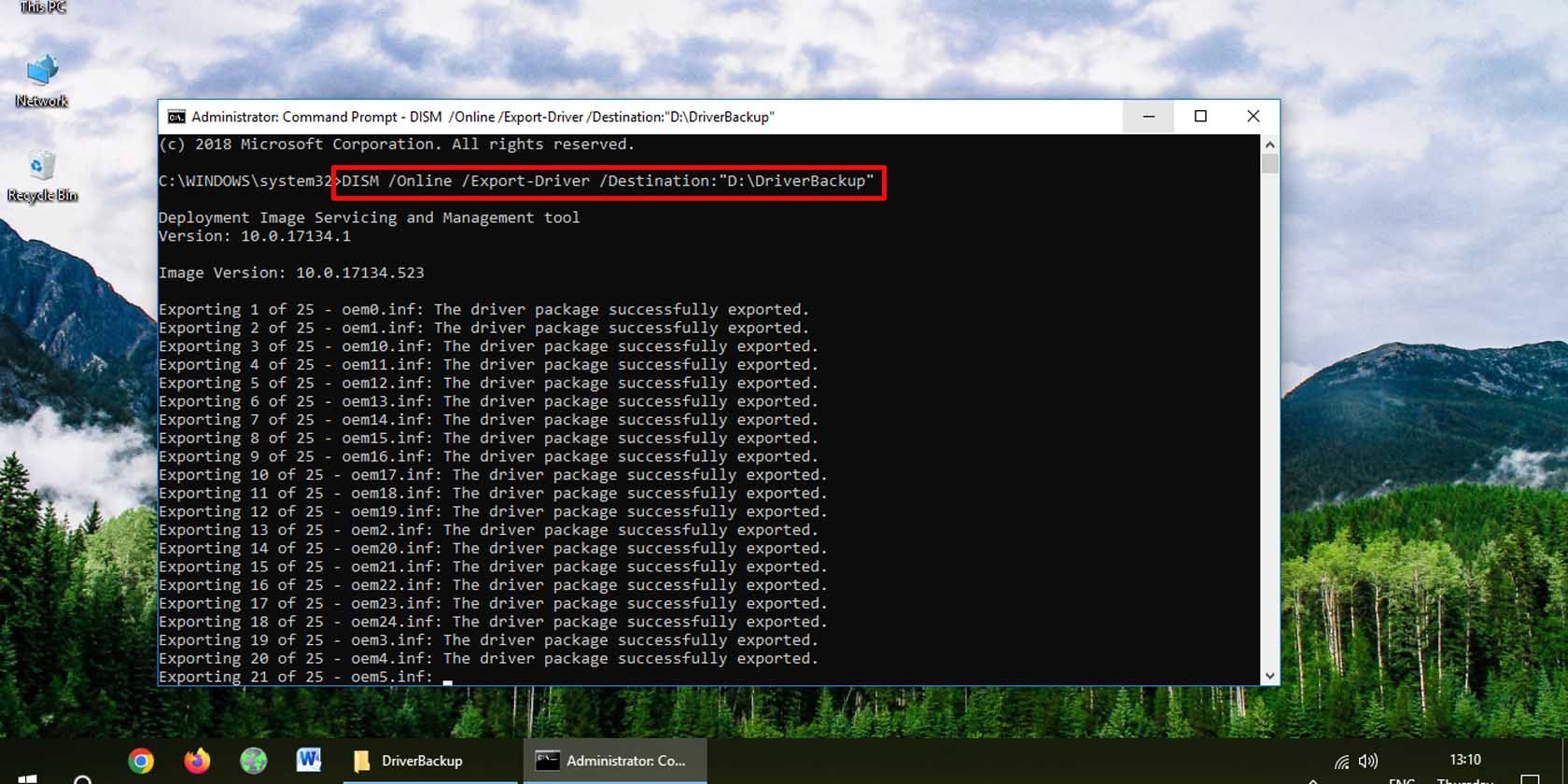
If your PC is running at to the lowest degree Windows 10, version 1607, you can use PnPUtil instead:
pnputil /export-driver * D:\DriverBackup 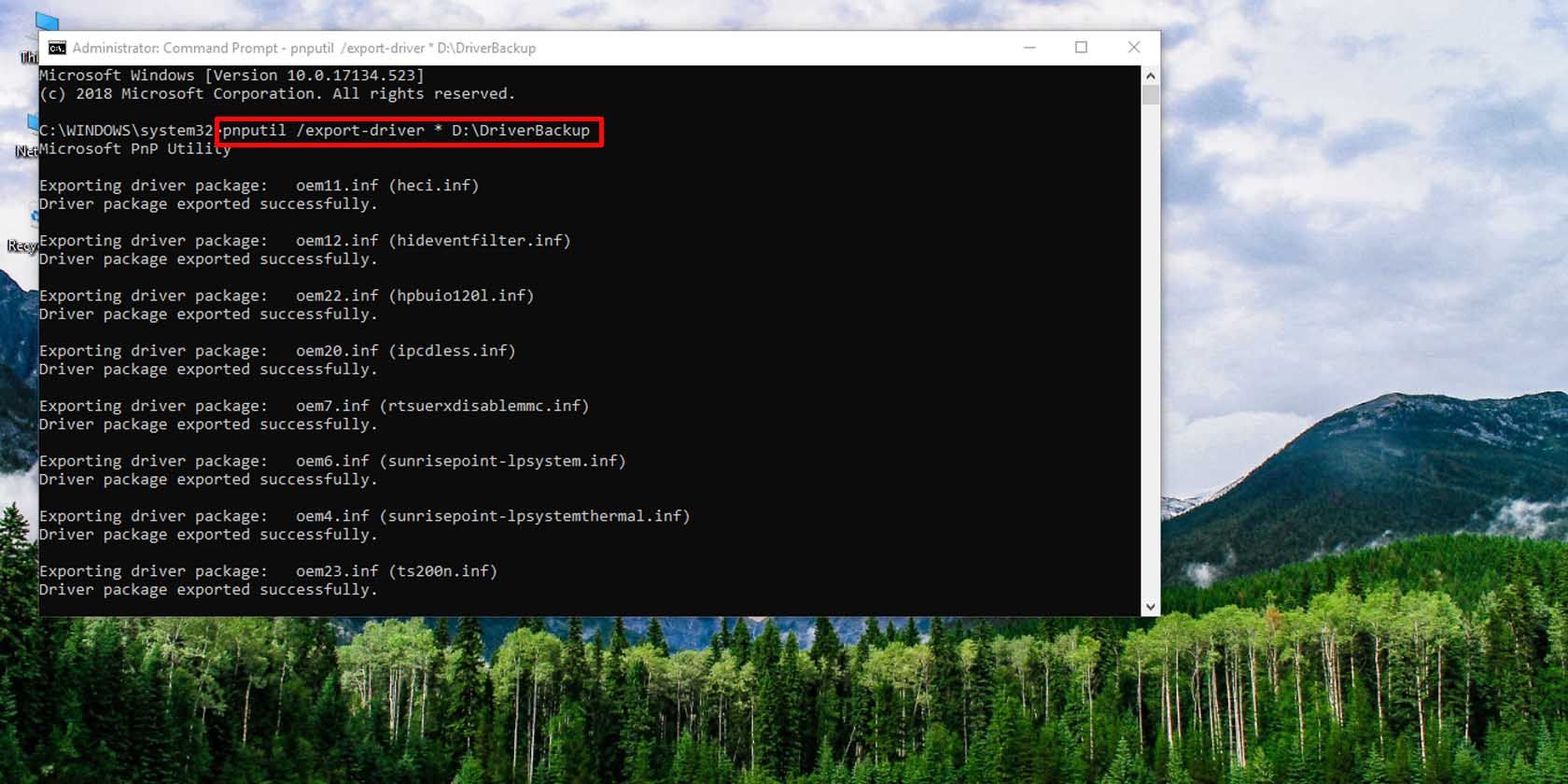
Whichever method you employ, your Windows x drivers will exist backed up to the specified folder.
2. How to Back Upwardly Windows 10 Drivers Using PowerShell
You tin achieve essentially the aforementioned thing with Windows PowerShell. Once again, create a folder in which to support your Windows 10 drivers; and then perform the following steps.
- Open an elevated PowerShell. To practise this, right-click on the Start menu and select the Windows PowerShell (Admin) option.If you don't encounter the option for PowerShell and see Command Prompt instead, right-click on the taskbar and select Taskbar settings. Scroll down to and toggle the Replace Command Prompt with Windows PowerShell option on.
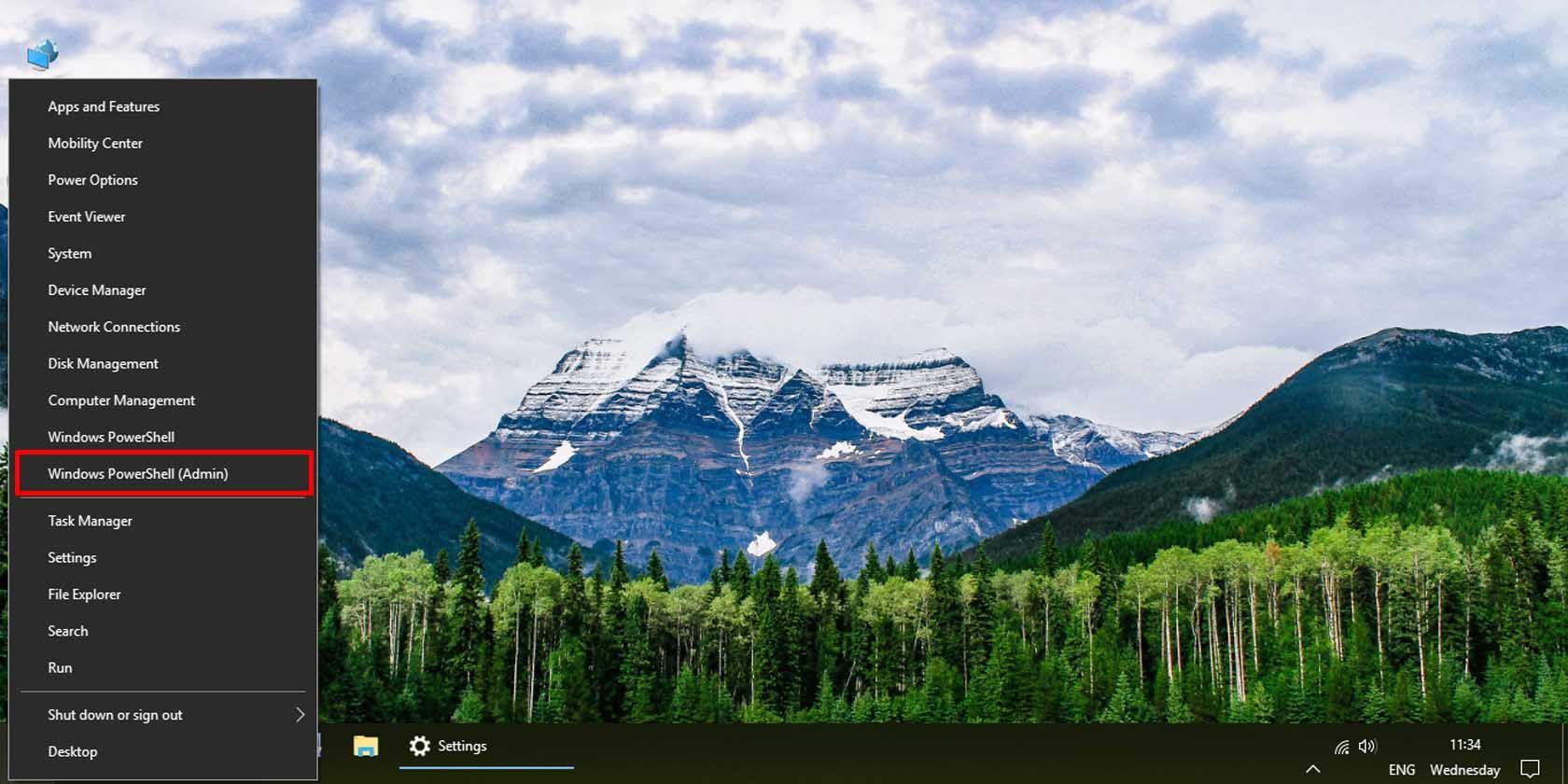
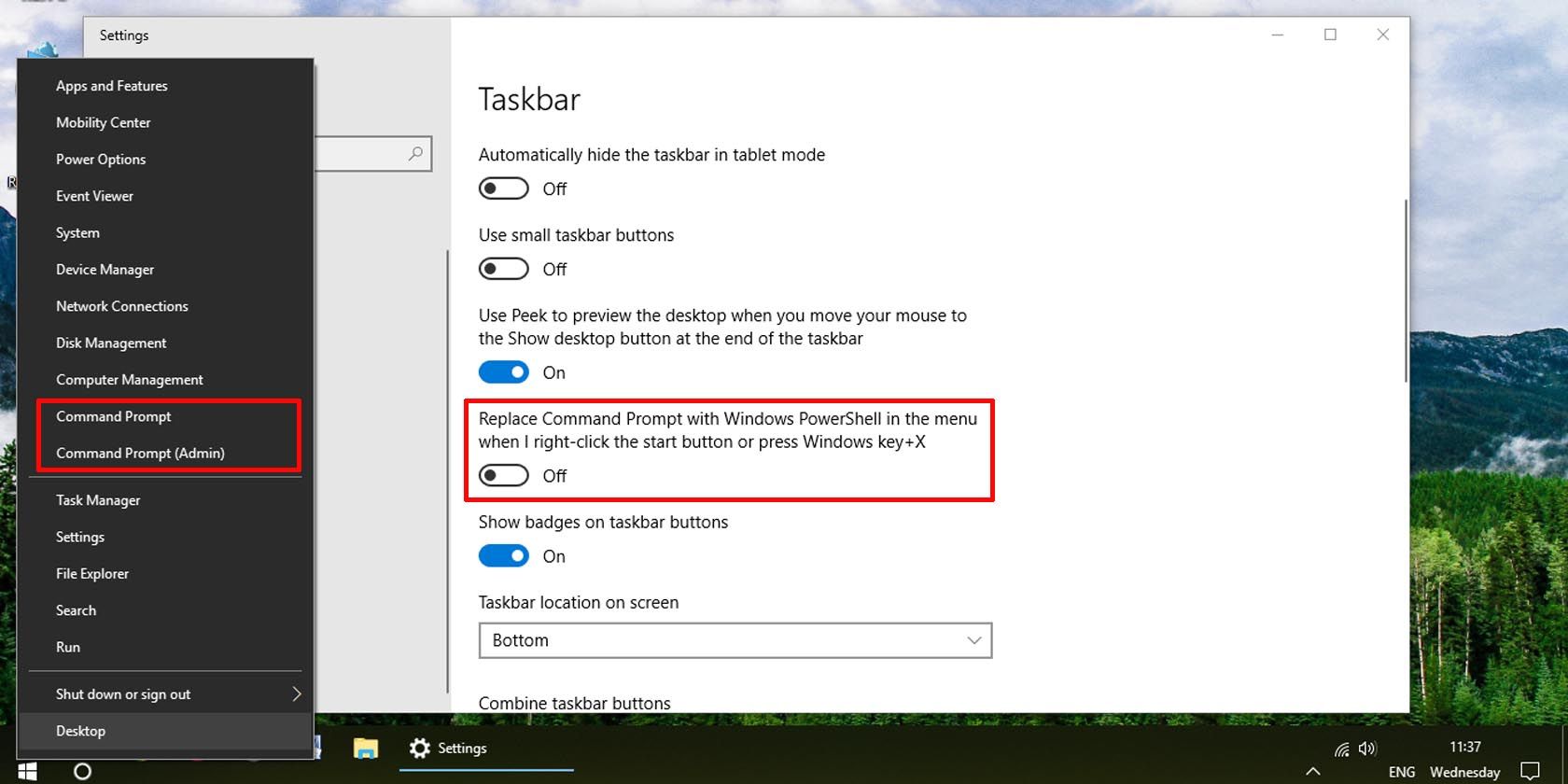
- Enter the following line into PowerShell, replacing 'D:\DriverBackup' with your driver fill-in location.
Consign-WindowsDriver -Online -Destination D:\DriverBackup 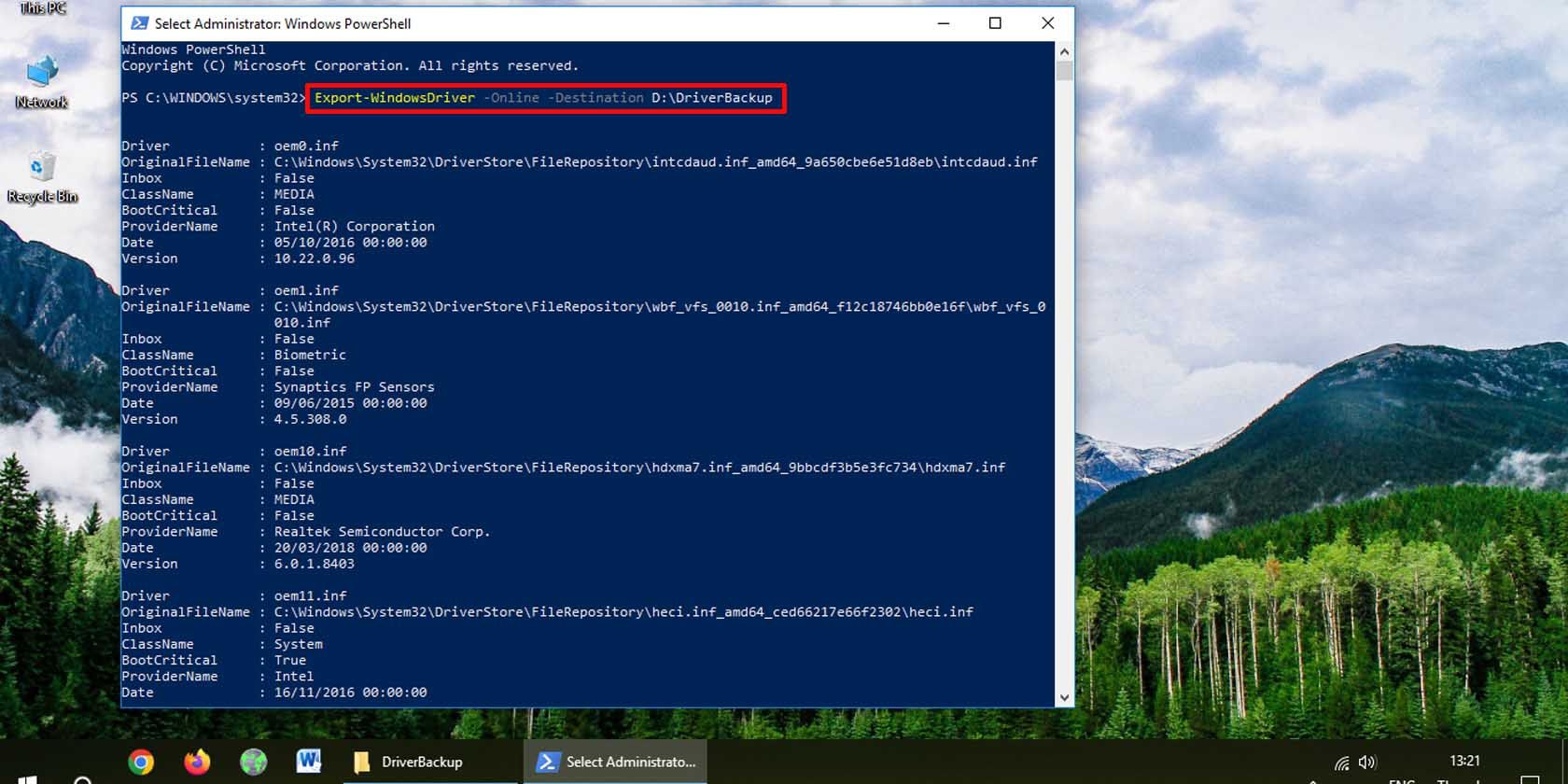
Your Windows x device drivers volition be backed up to the folder y'all specified in the PowerShell command.
How to Restore a Driver Backup on Windows 10
Now that y'all've got your fill-in ready, here's how to restore it when disaster strikes.
one. How to Restore Specific Windows x Drivers via Device Managing director
Through the Device Director, yous can install the specific drivers you want. Hither'south how:
- Open Device Manager: Right-click on the Commencement menu and select Device Manager.
- Right-click on the device whose driver yous want to restore and click on the Update commuter selection.
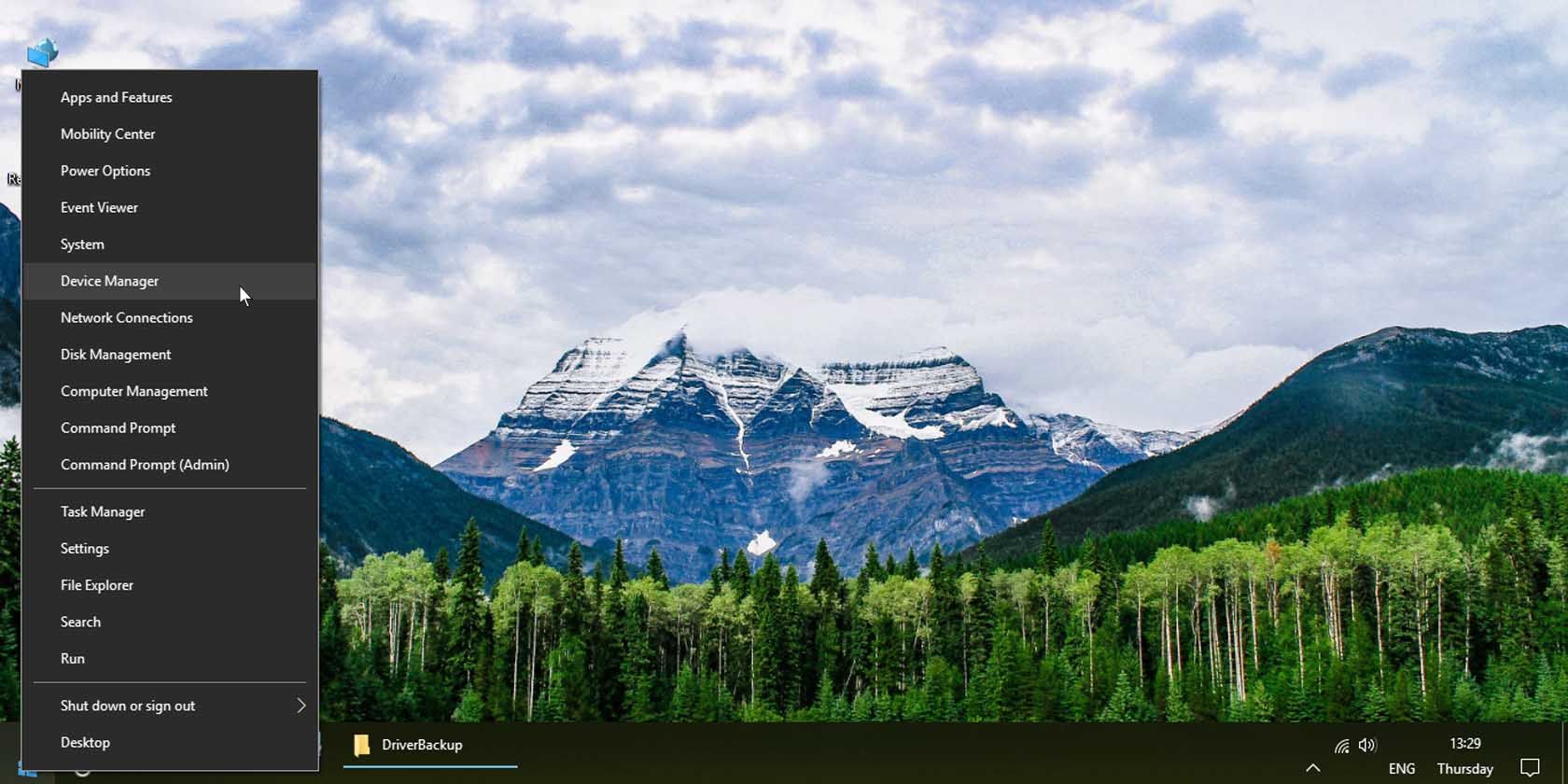
- Select the Scan my computer for driver software choice.
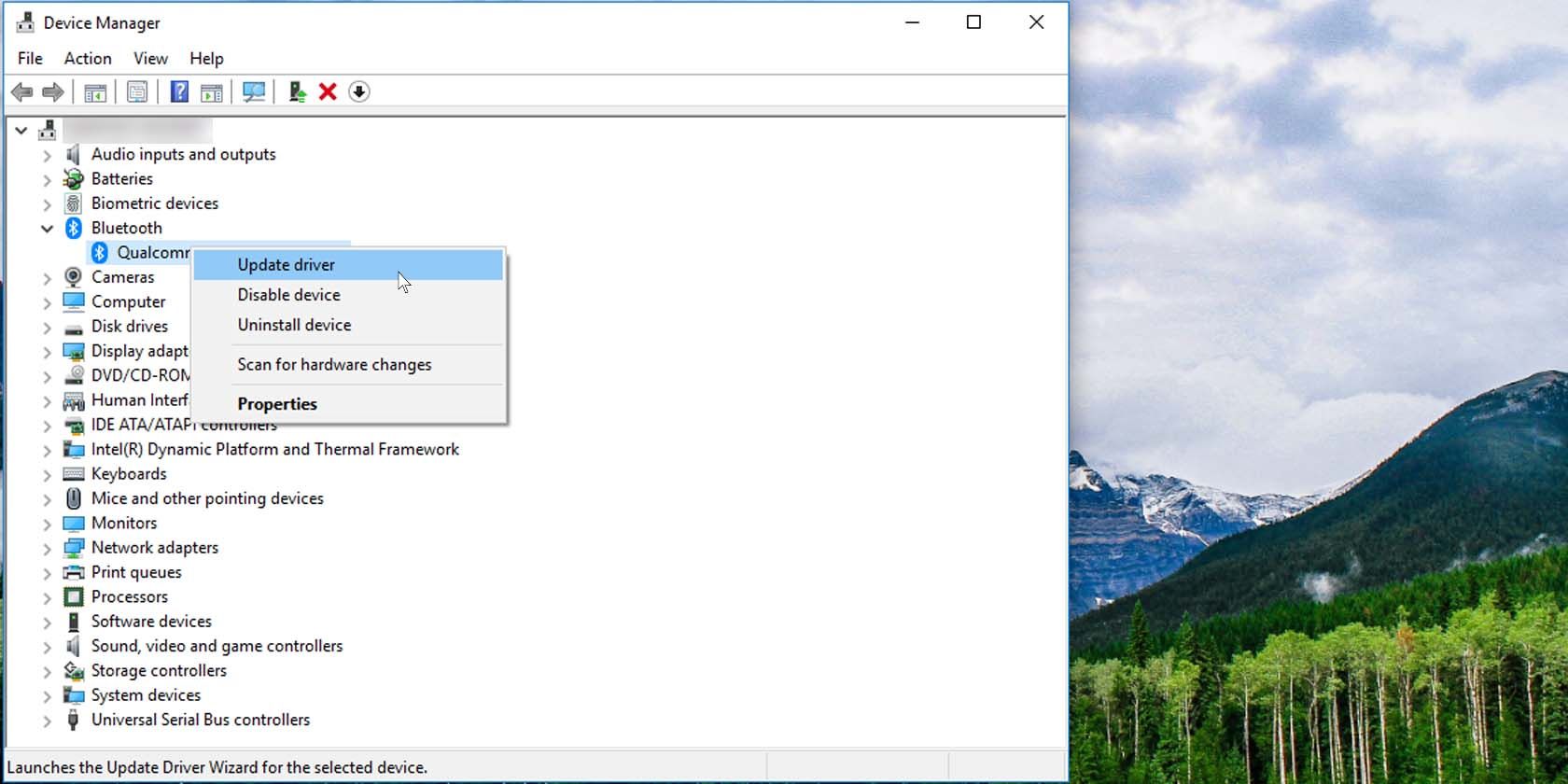
- Browse to the folder into which you lot backed upwards your Windows x drivers. Brand sure to take the Include subfolders option checked, and click Next.
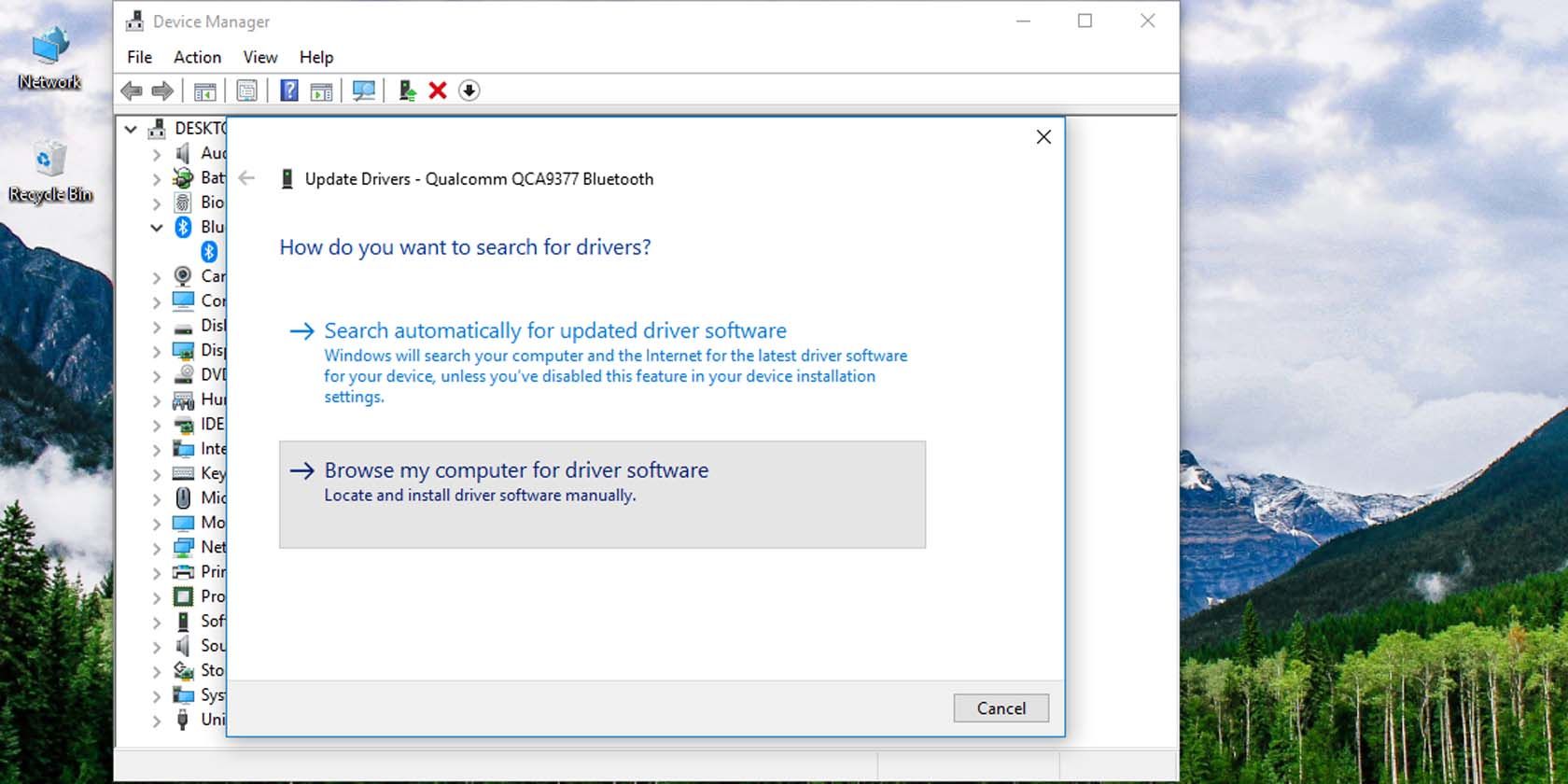
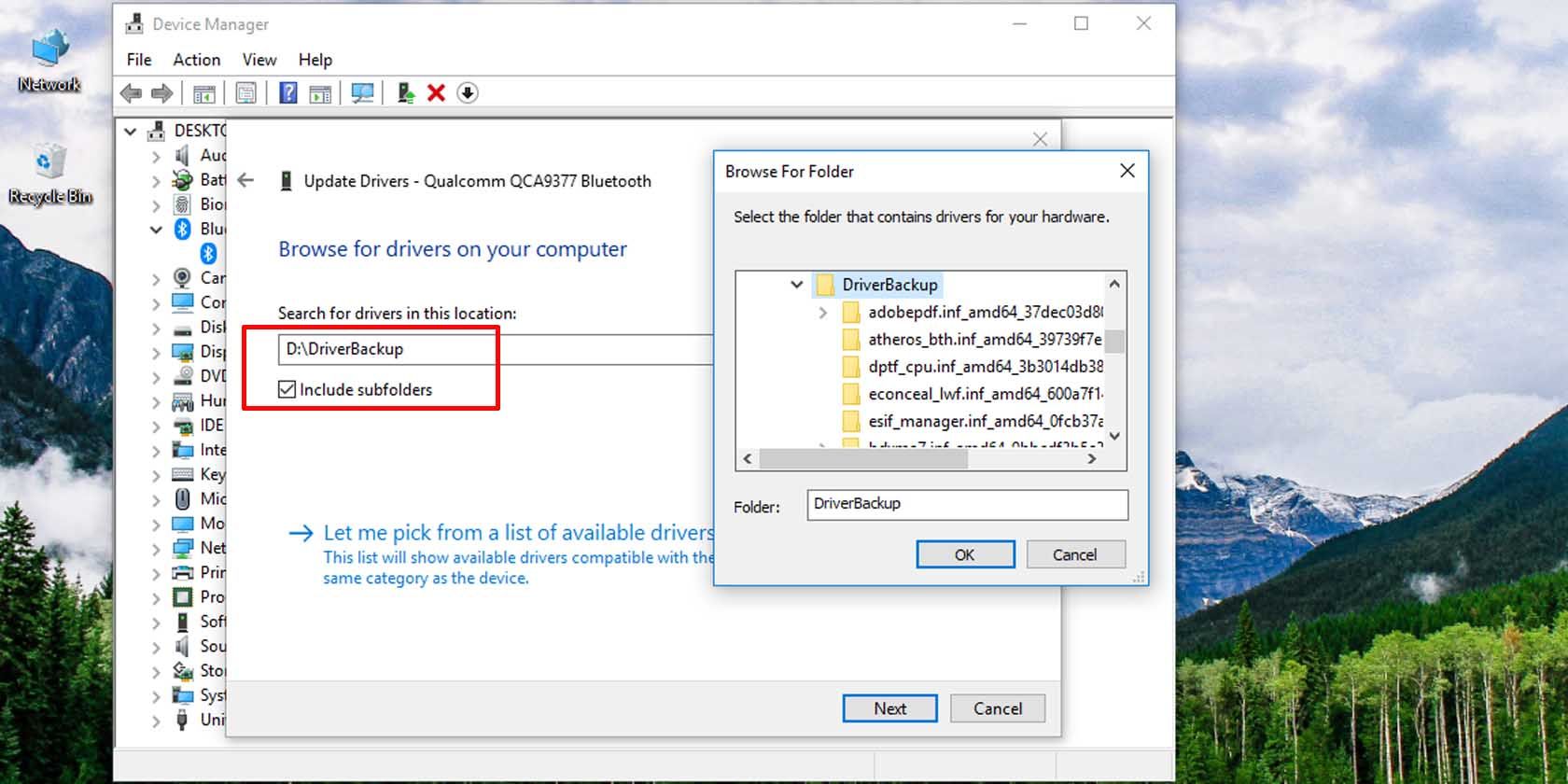
The Windows Device Manager will search the folder for newer versions of the specific device driver and install any if bachelor.
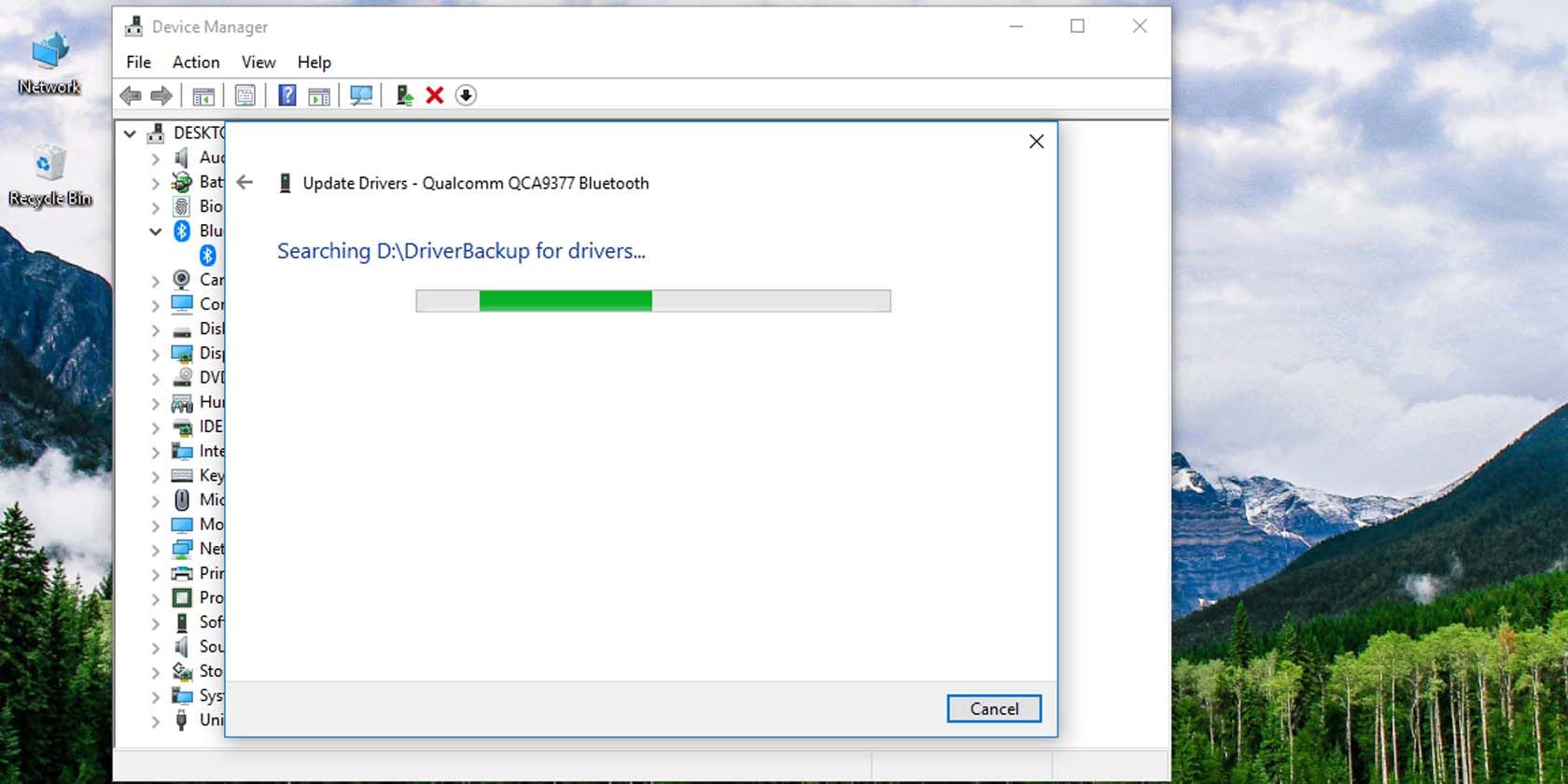
2. How to Restore All Windows x Drivers Using Command Prompt
The Command Prompt is a powerful fashion to restore all Windows ten device drivers at one time. Here's how to practice that:
- Open up an elevated command prompt.
- Utilize the post-obit command line input. Replace 'D:/DriverBackup' with the location you've stored your backed up Windows 10 drivers.
pnputil /add-commuter D:\DriverBackup\*.inf /subdirs /install 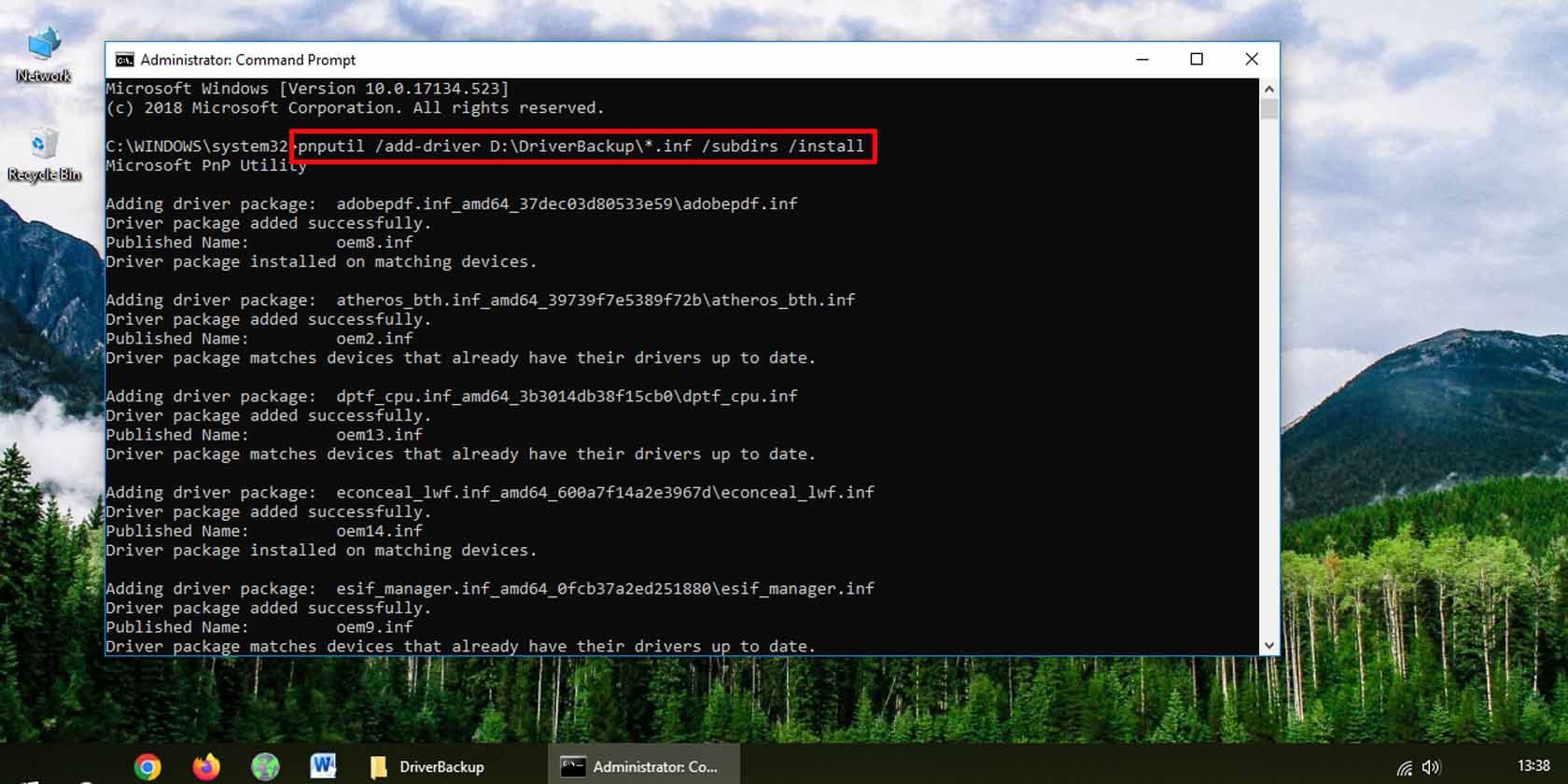
You lot may need to restart your PC for the changes to have issue.
Windows 10 provides powerful tools to quickly and easily back upward your device drivers. All you have to do is utilise a little command line code. One time backed up, you can move the drivers to whatsoever location you like, fifty-fifty to an external drive for safekeeping. Restoring your Windows 10 drivers is just as like shooting fish in a barrel as backing them up.
Source: https://www.makeuseof.com/windows-10-back-up-restore-drivers/
Posted by: santosbegges47.blogspot.com

0 Response to "How To Restore Drivers In Windows 10"
Post a Comment